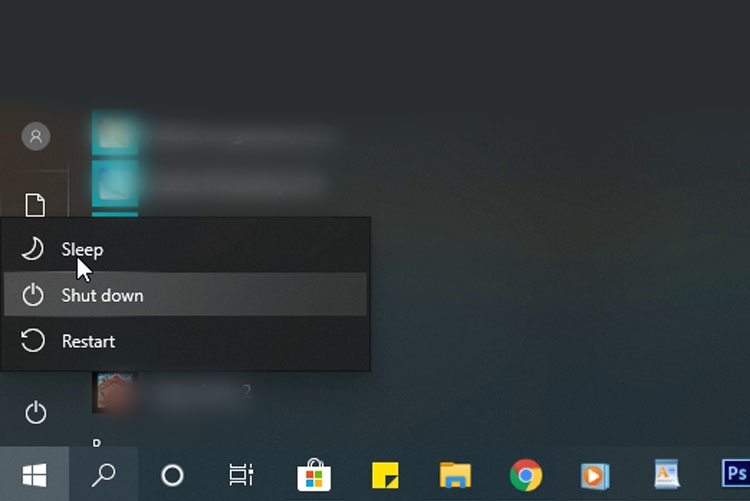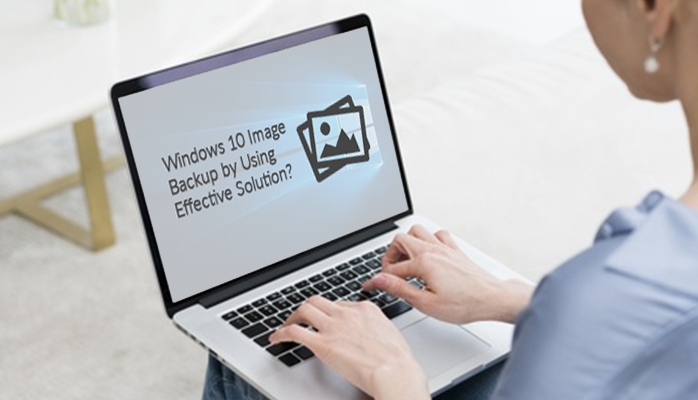Table of Contents
Step by step instructions to PC automatically shutdown
It happened that they set a long-playing task, however, they didn’t have the opportunity to sit at a PC? Possibly it’s an ideal opportunity to leave or rest, and somebody should kill the PC. The auto-shutdown will support you.
In what cases is this important? All things considered, for instance, in the event that you:
- Enabled full computer scan for viruses
- Begin the video change process
- Download data from the Internet
- Install a “heavy” program or game
- Copy information, for example for backup options for every taste
Some programs have a checkmark, for example, “Automatically shut down your PC after the procedure is finished” or “Auto Shutdown”, for instance, as in Nero after the plate has completed the process of consuming. In any case, in the event that the program doesn’t give such a chance, at that point you need to design a booked auto-shutdown.
This is not much. You simply need to set the time after which the PC should kill, or turn on the clock. You have to figure the time yourself. On the off chance that the program composes the assessed runtime, at that point toss 20-30% and get what you need. What’s more, on the off chance that you don’t compose, at that point gauge the time as indicated by the speed of the errand.
To plan a PC shut down on a calendar, you can utilize two basic strategies:
- Standard Windows XP/7/8/10 Tools
- Outsider clock programs
By and by, I want to utilize unique projects, they are basic and justifiable. Presently we will investigate the standard technique.
Consequently shutdown your PC utilizing standard Windows Tools
To do this, we need the standard “Task Scheduler.” So, we will analyze in detail the steps how to configure the “Task Scheduler” to turn off the laptop after a certain time:
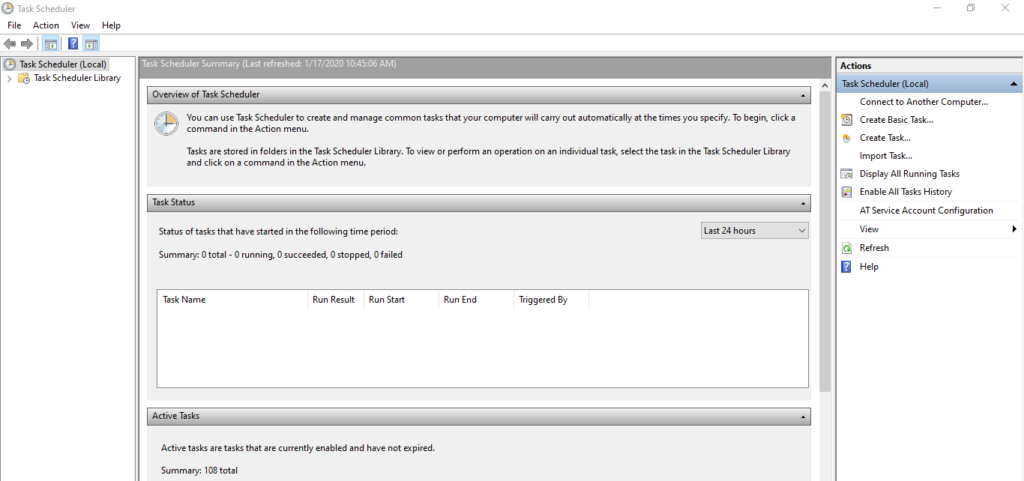
- We launch the “Task Scheduler” through “Start -> Control Panel -> Administrative Tools -> Task Scheduler”, or simply write the word “scheduler” in the search bar of the Start menu
- In the task scheduler, we can go to the “Task Scheduler Library” and see all active tasks. Click on “Create a simple task”
- In the first window, write a friendly name for the task, for example, “Turn off the computer” and click “Next”
- We select the frequency of the task launch. For a one-time action, “Once” is suitable
- And enter the desired response time
- In the next step, leave the default value “Run the program”
- And enter the name of the shutdown program to start with the arguments “ -s -f ”. The “-f” switch is optional, but I recommend putting it. He forcibly closes naughty programs.
- Click Finish
Everything, the task is created. To view it and change the time you need to go to the task scheduler library and click on our task 2 times with the mouse. Next, go to the “Triggers” tab and click “Change.” Everything is explained in detail in the figure.
At the showed time, all programs will be finished and the PC will turn off. Deal with Taking care of saving all data in open programs in advance.
You most likely previously saw that we entered the program name “shutdown” and the contentions “– s – f”. On a fundamental level, you can enter just “shutdown – s – f”, and don’t enter whatever else into the contention field. At that point, the organizer will caution that he himself has found the contentions and will request that authorization use them.
Postponed PC shutdown by means of command line
You can also turn off the PC without the assignment scheduler through the command line in the Run window. What’s more, more explicitly, at that point?
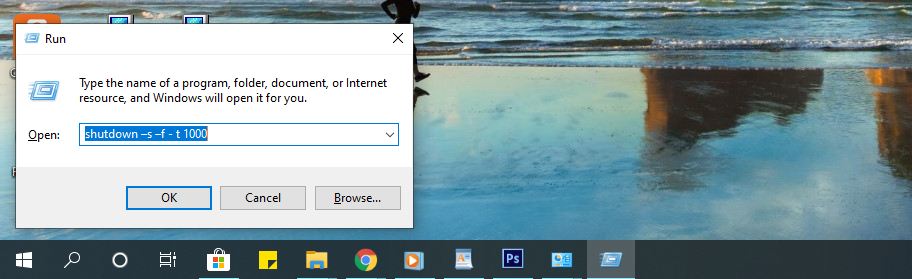
- We call the window “Run” through the menu “Start -> Run” or hotkeys “Win + R”
- We enter “shutdown –s –f – t 1000”, where “1000” is the number of seconds after which the automatic shutdown
- Press “Enter”
Those. We compose everything a similar way, just “1000” is changed to the necessary number of seconds (3600 seconds in a single hour). After the predefined time has slipped by, one progressively moment will stay, as an extraordinary window will caution
Also Read: Ultra-light Laptop ASUS Expert Book B9450FA
If you change your mind about turning off the computer, just enter the command “shutdown -a” in the “Run” window