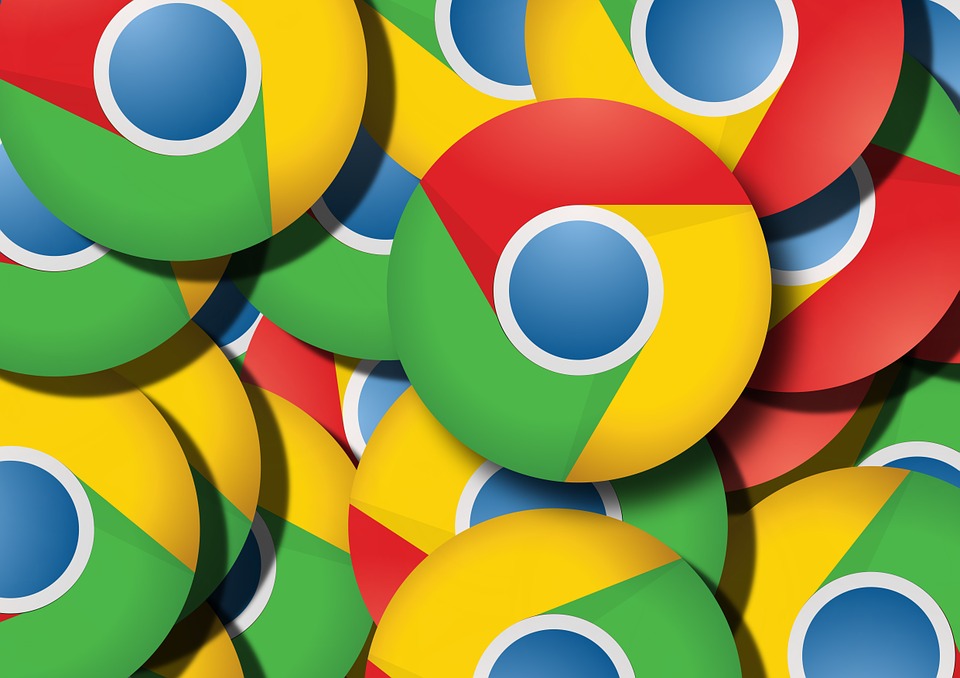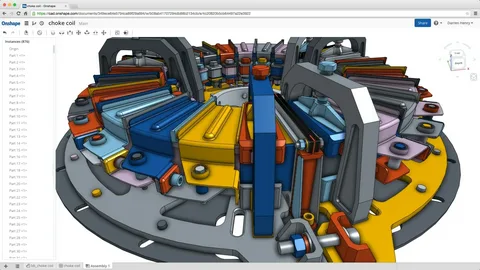Google Chrome Flags come and go at high speed. Some become fully functional browser features, while others disappear forever. Google has appropriately renamed Google Chrome Flags features to “Experiments” because they allow users to enable, disable, and customize the various features yet to be included in the main edition of Chrome.
Some Google Chrome Flags are semi-functional, others are obscure things designed for the high-tech skilled persons, while there are some that don’t really do much. So we’ve reviewed many of them and selected Chrome flags that will actually have a big and positive impact on your browsing experience. For example, those using Linux (given it has apps like Inkscape, Audacity, and Steam) got the flag that improves their gaming experience a year ago. It can be activated by typing chrome:flags#exo-pointer-lock in the address bar. This Google Chrome Flags allows Linux applications to request the mouse pointer, necessary when playing Linux games (some are popular games of chance for gambling on casinos at TopCasinoExpert.com) on Chrome OS instead of the frustrating cursor.
Before you can use any of the following Chrome flags, you must first know how to access them. Type chrome://flags in the Chrome address bar and press “Enter”. You’ll see a large list of Chrome flags with a warning that these features aren’t stable. You can use Chrome’s “Find” feature (Ctrl + F) to quickly find features.
Edit Passwords
This is really a good one, especially when combined with Chrome’s super helpful warning if one or more of your passwords are affected by known data breaches on a particular site.
Generally, if you update your password on a website, Chrome will ask you if you want to save it, but if you have a number of passwords that need to be changed, you can change them all in Chrome settings (ideally using a password manager/generator like “LastPass”) and then apply those passwords when you visit websites. You’ve just enabled the flag called “edit passwords in settings” in Chrome flags.
Disable Reading List
Some of you may be hearing about the reading list here for the first time, in which case you may want to give it a try. Simply right-click the card and you can add it to the “reading list” for later reading.
Others, on the other hand, say that whenever you bookmark a web page, the reading list requires an extra click. If you want to disable the reading list, look for the Chrome label “read later” and change it from “Default” to “Disabled”.
Disable System Notifications
Chrome can transmit two types of notifications to your computer: some are local to Chrome and appear just when Chrome is active, while others connect to your operating system and appear in the operating system’s user interface.
Because many users find these notifications bothersome, you may choose to turn them off in your Chrome bookmarks. Type “system notifications” into the Flags search box, and then set “Enable system notifications” to “Disabled” when it displays.
Quiet Permission Chip
Don’t be fooled: browser notification of permissions is crucial since it asks if you agree that a certain site has access to your location, microphone, and other personal information. However, Chrome’s announcement has always been a little unattractive and invasive.
The permissions box is integrated into the search bar with this flag, which fixes the problem. It’s clear and gorgeous, with a light blue background, so there’s no chance you’ll miss it without it taking up screen real estate. Type “silent permission” into the Flags search field to activate this tag, then enable the “Quiet Permission Chip” Experiment.
Forced Dark Mode On
Everyone is yearning for a dark mode right now because it makes your screen considerably less taxing for the eyes when used in the evening or in a dark setting. You can darken window borders with OS settings, but you’ll need to enable this flag to darken complete web pages.
Find “forced dark mode” under Chrome flags and select it from the drop-down menu. You’ll see that there are a lot of different dark mode options to pick from. You can play about with the various dark mode options to determine which one works best for you, or just select “Enabled” as the default option.
Reading Mode
Although Microsoft’s Chromium-based browser now provides a clickable read-only method from the URL bar, it is not yet a default feature in Google Chrome. In Chrome settings, though, it’s simple to set up, and you can add “Immersive Reader” mode to your omnibox.
Allow “reader mode” to be enabled in Flags, and the icon will display in the address bar. Click to transform that page into an eye-catching reading experience. The reader settings can then be changed by clicking the “A” button at the top of the page.
Graphics Card Rasterization
Chrome doesn’t rely much on a graphics card to process images and data, but if your computer has a graphics card with dedicated memory, you may do a few things to transfer some of the processing to it, speeding up your browser. Rasterization is the process that Chrome uses to organize website data into pixels and tangible information that you eventually see on the screen in front of you.
It does this by organizing each page into “tiles”, after which it effectively enters information into each of them to sum up the whole you see in front of you. Your graphics card will always conduct the aforementioned operation instead of the computer’s processor if you enable “GPU rasterization”. If your graphics card or processor isn’t particularly powerful or fast and powerful enough, this can help you browse faster.
Zero-Copy Rasterization
There are a few things you can do with rasterization using Chrome flags, but one of the finest is zero-copy rasterization, which involves raster writers writing directly to graphics card memory (or VRAM), which is faster than standard RAM (especially if you have 4 GB or less RAM on the computer).
This is particularly important for mobile devices, as it has the ability to save battery life while browsing the web.
Chrome Duet for Android
On Android, Google has been experimenting with the “Duet” interface for several years, which puts most options such as tabs, search, homepage, and menu options at the bottom of the screen instead of at the top. This feature isn’t for everyone, but if you want to try it out, look for “Chrome Duet” in Chrome tags.
Here’s the weird thing: setting Chrome Duet to “Disabled” actually allows it, while setting it to “Enabled” disables it. If that doesn’t work, try doing the polar opposite of what you believe you should do.
Enable Parallel Download
Google Chrome Flags include a number of features that help speed up your browsing, and many of them are activated by default.
“Comparative Downloads”, which divides each file you download into three different processes and speeds up the overall process, is one such function that speeds up your downloads. Type “parallel download” into Chrome flags, then select “Default” when it appears in the list, then “Enable”.
Allow Smooth Scrolling
This helps you to flow smoothly across the content, as the name implies. When you scroll in Chrome with your mouse or arrow keys, there’s a little interruption in the animation. This makes it harder to skim through the text fast while yet making it simple to read what matters.
Smooth scrolling is simple and professional with this option enabled. Just look for “Smooth Scrolling” or type chrome://flags/#smooth-scrolling in the address bar to access it directly. Toggle it on using the drop-down option underneath it.
Enable Experimental QUIC Protocol
The QUIC protocol is a new connectivity protocol developed by Google that’s still under development. QUIC should be a mix of TCP and UDP protocols that’s much faster and more secure at the same time. Usually, when you’re on a TCP or UDP connection, it takes several times to reach the server before the connection becomes stable (which takes time) and is ready for data exchange.
The QUIC protocol’s major purpose is to reduce the number of trips required to establish a connection and begin the data transmission process, resulting in faster browsing and data sharing. You can enable the QUIC protocol in Chrome to get the most out of this protocol and speed up browsing. Look for the “Experimental QUIC protocol” tag or type chrome://flags/#enable-quic to access it directly. Toggle it on using the drop-down option underneath it.