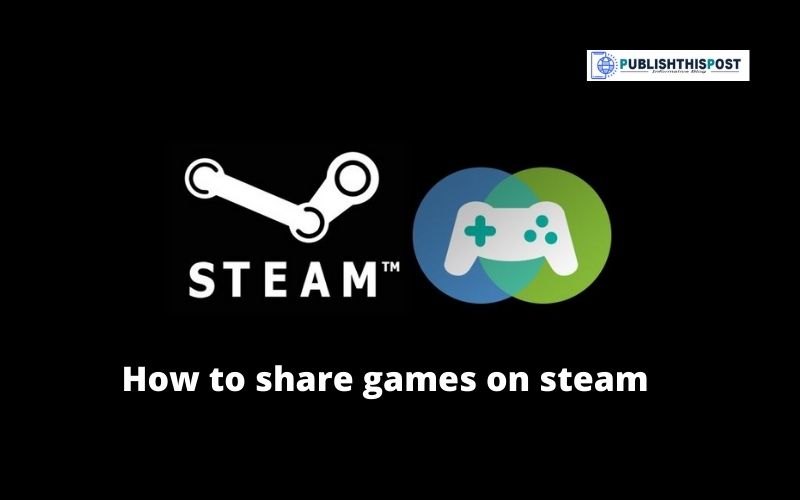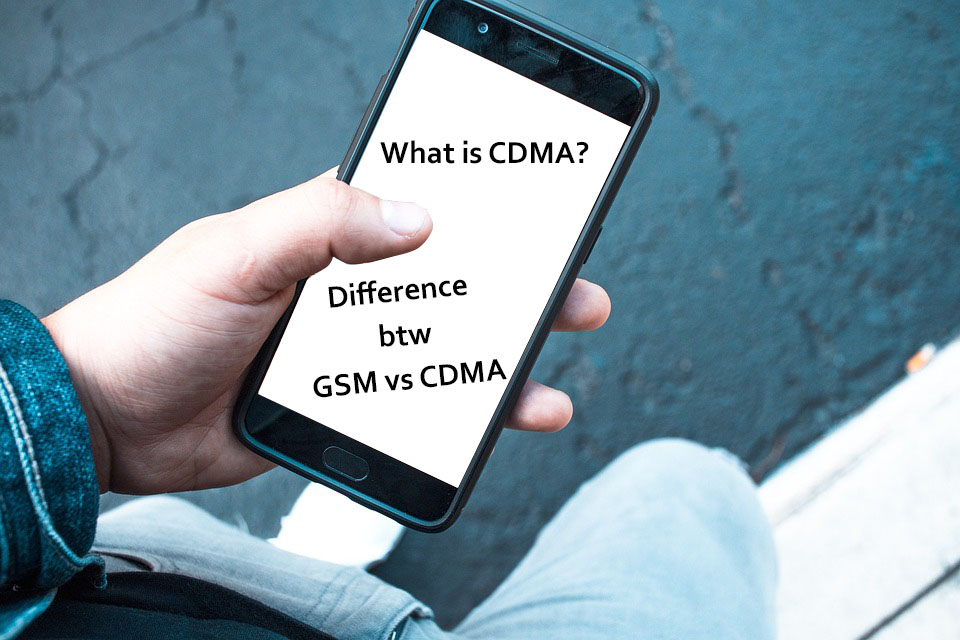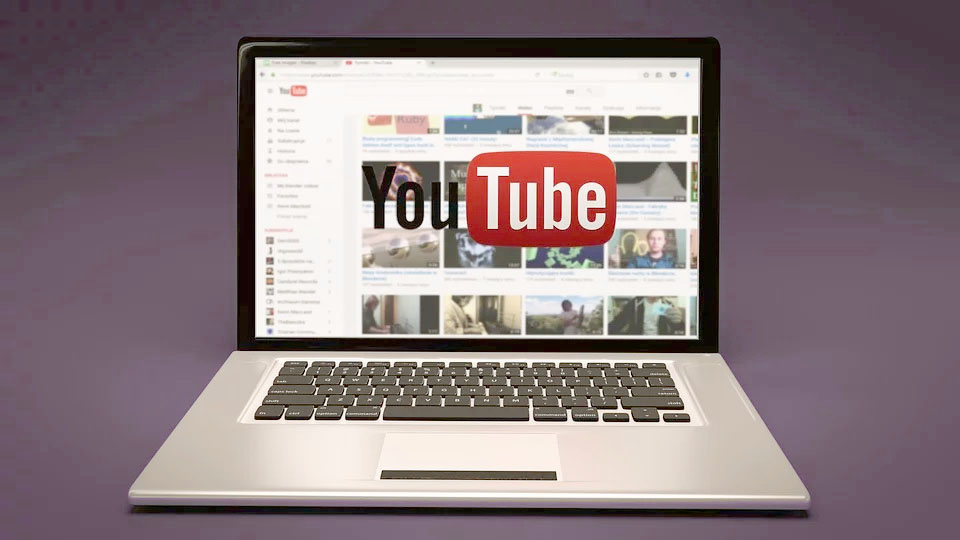Steam is the now well-known video game platform created by Valve. Any modern gamer has an account, with a more or less provided library, to which he can connect wherever he goes and whatever computer he uses (as long as he remembers his password). In this article, we will show you how to share games on steam?
In recent years Steam has conquered a large slice of the market, and, nowadays, it is practically the world leader with regards to the video game field on personal computers. To better understand the epochal dimensions of this platform, it is enough to calculate that in recent times there are hardly less than 10 million active users every day …
Recently, Valve introduced an interesting novelty that is unknown to many:
not everyone knows that, with Family Sharing, it is possible to make the games of an account available also for family and friends: a truly extraordinary advantage, especially if you have a friend with a, particularly well-stocked library!
Table of Contents
How to share games on steam

Who has never tried to share the Steam library? Often, however, we stop at: “Yes, ok, but how do we do it?” and it ends there. Until now, because the intent of this guide is precise to explain, step by step, easily, how to get the result.
Warnings for use
Two things before throwing ourselves into this venture:
- Try to share your data as little as possible, the more people are aware of it, the more you are at risk!
- Family sharing allows you to access the library of a friend/family member but does not allow you to play the same game simultaneously. So before sharing your library, agree with the other person on how and how much to use the available games.
- Don’t get discouraged! The processes for obtaining family sharing may seem complicated and “cumbersome,” but following the instructions step by step, you will have no problems, and the gain you will get will be far greater!
Part 1: How to get started
First, you need to make sure you have enabled the Steam Guard security option. How you do it? Go to the “Steam” menu at the top left and choose the “Settings” option. A window will open with different items, in “Account” where you can see the “Security Status” item if it is not enabled, do it. All done, press OK, and let’s move on to the second step.
Part 2: Signing in with a friend’s account
With Steam Guard enabled, it’s time to log in from the PC on which you want to share the Steam library, with the account of the owner of the library to be shared. At this point, we will not have entered our friend/family member Steam yet, because Steam requires the insertion of code. An alternative to the email is the Steam application, in which case the code will be accessible directly from the application. Enter it, and you will enter your friend’s / family’s Steam on your computer. But all this is not enough, because we want to share the library, not enter our friend’s account, right?
Part 3: Enable the Steam account
The last step before launching into a new Steam library full of games is to activate the account. To do this, go to the “Steam” section at the top left, then “settings” again, and at this point, select “Family.” A window will open in which there will be a box to click with the words “Authorize sharing of the library on this device …”, do it, and you will notice that underneath you unlock the “Share eligible accounts” part. At this point, tick the box for your friend/family member account, press OK.
If you want to confirm what has been done, you can click on the “Manage other computers” link on the same page, and a page like this will open:
Part 4: Double-check to be able to share the steam library
Did it seem over, right? And instead! The last step of this adventure is to log in again with your friend/family member account and go to the “Family” section and repeat the steps of Part 3 or authorize library sharing.
Part 5: Enjoy!
Switch to the Library section and start taking full advantage of it!
A small note on the author: for the creation of this guide, we had to carry out all the procedures step by step and decrypt the instructions offered by Steam, for example, the double-check procedure. In any case, the benefits are there, and they can be seen! Here are two comparison images of the Steam library before and after sharing
How to enable family mode on Steam
The developers made it possible for game owners to share their favorite applications with friends. The developers have provided the opportunity for game owners to share their favorite applications with friends and family. For this, it is important to know how to purchase an app, sell an in-game item, and how to add a family to Steam.
Authorization
In order to open family access on Steam to a friend, you must log in to his computer. After authorization, the person who has opened family mode will be able to view the client. To log into someone else’s PC, you should:
- Open platform.
- Enter the login and password of the library, access to which is being opened.
- Go to the settings section.
- Click on the Family item.
- When the window with the added devices opens, select the required stationary device.
- Activate the “Authorize” button.
- Give a name to the computer.
Priorities
When the user has learned how to give a friend family access on Steam, he sets the priority. The Steam client does not support concurrent viewing and use of applications by multiple users. The essence of the priority is that if the invited user plays an application from an open library, and the owner launches the platform, then the guest receives a notification that the application will end soon. If the game progress is not saved, it will be lost the next time you start it. The highest priority is given to the account owner.
Access request
If a friend has installed the Steam platform but has not authorized the device. How to share games on steam. The following algorithm will tell you how to set up family access remotely. To achieve the goal, you must:
- Select a game signed with the owner’s name in the library.
- Try to start the application.
- The platform will offer to buy the game or send a request to a friend (activate the second item).
- Call the stationary device a recognizable name for a friend (a notification will appear in the account, the owner of the game will receive an e-mail).
Disabling Steam Family Mode: How to share games on steam?
When working with the platform, you need to know how to enable family mode on Steam and disable library access. To turn off family viewing:
- Go to the Settings menu.
- Open the “Family” tab.
- Disable switches in front of guests who will be denied access to applications (the function will be completely disabled if you turn off the option “Share library with this computer”).
- Confirm the decision.
Read More: Best C Compilers to Practice C language Programming
Features of activation and work with the platform
It is useful to know not only how to add family access to Steam, but also what nuances exist when working with the platform.
- The owner of the client has the right to share with five friends simultaneously with authorization of up to 10 devices.
- You can run an application from the owner’s library only when the game is not running on a friend’s computer.
- If a guest launched a game in a “foreign” library, the owner launched the client and selected the same application. The guest will receive a notification that the game is closed. The developers advise adding verified people.
- You cannot run applications in a friend’s library if there is no Internet access.
- The library owner has the right to make restrictions on some games.
- In addition to accessing applications, the guest gets the opportunity to use in-game add-ons purchased by a friend.
- If the owner has the full version of the game with in-game add-ons, and the guest has no add-ons, then the invitee will not use the specified application.
- It is possible to launch games from a friend’s client if the computer is authorized.
- Apps that require add-ons to be installed are not available for family viewing.
- Since the developers have foreseen the priority, the owner of the library always has access to applications from the client.
- Confirmation of the family mode setting is carried out by entering the PIN code from the e-mail sent to the e-mail.
The limits of family sharing and the risks faced
Of course, this system has limits (also because Valve would otherwise be at risk of failure!). For example, the accounts with which you can share your library cannot be more than 5.
In the same way, it is not possible to play the same title at the same time, and, in the event of a cheat, the owner of the library is however held responsible and possibly punished accordingly. It is, therefore, important to open your account only to highly trusted people.
How to make your Steam library available to your friends
First of all, it must be specified how essential it is to have Steam Guard active: it is an app that allows you to activate Family Sharing (and not only) via smartphone.
Once your mobile device has already installed this precious program, you can proceed directly from Steam:
- Once the client is open, go to the top left and click on Steam.
- Select Settings
- By default, you will find yourself in the Account section: click on Manage Steam Guard security settings …
- Follow the procedure indicated to activate the app in question.
- Repeat the first steps: Steam – Settings
- This time from Accounts moved to Family (the third entry)
- Select the check next to Authorize library sharing on this computer
- Go back to the Steam screen and, click on the main bar on the username (it should be after COMMUNITY )
- Select the Switch user option
- Enter the data of the account you want to share with.
- By following these instructions, your friends and family members will also be able to play your titles.
How to share games on steam: Switching Games with “Family Sharing.”
As mentioned, using Family Sharing in the Steam library is very simple. The only real requirement is to have Steam Guard active, i.e., account protection via app or email. So if you haven’t activated it yet, the first step is to activate Steam Guard.
Then open Steam, press on the item “Steam” on the menu bar and then on “Settings.” A window will open; make sure you are in the “Account” section and then press the first button from the top, the one labeled “Manage Steam Guard security settings …”.
Follow the procedure to activate Steam Guard and then go back to the Steam settings. This time click on “Family.” Under the section “Family sharing of the library,” you will find a check item that you must activate. All done, you can now share games on Steam.
To do this, the next step is to make sure that, after obviously activating the sharing, the account with which you want to share the library will log in on the same computer where the account that activated the sharing is located.
Then go back to the main Steam screen and on the menu bar press on your username (next to the joypad icon ). Select “Change user” and log in with the credentials of the account to which you want to transfer the games.
Playing simultaneously and other limits.
The limits in this sense are five accounts with which to share the library. Up to a maximum of ten devices in all
Another limitation is the fact that if the account that shared the games is using a certain title. The other users cannot launch it; therefore, it is not possible to launch the game simultaneously on multiple PCs. There are also video games that don’t support “Family Sharing.”
The last thing to keep in mind is the fact that one of the accounts uses cheats on a game, “Family Sharing” could be revoked and access to the game blocked for all users. So it’s better to play fair.
Aware of these limitations, you now know everything about how to share your favorite games with friends and relatives and maybe save some money on future purchases.
Read More: 5 Things To Keep In Mind Before Buying A COVID 19 Health Policy