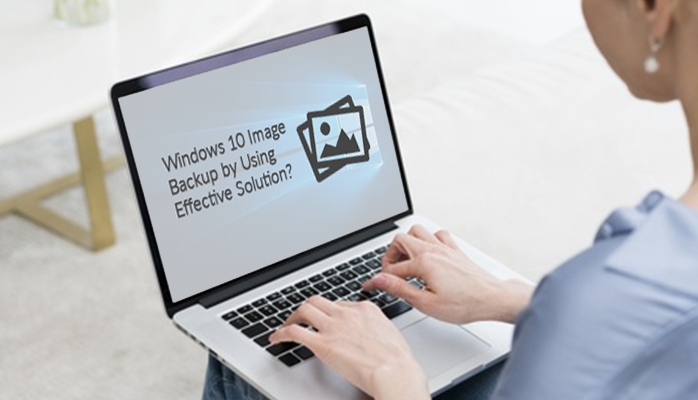Windows 10 provides a feature to create a copy of the entire computer system. It comprises everything from the Windows 10 installation files, applications, settings, additional device drivers, and personal files. This option is called System Image Backup, which is capable to back up one or more hard drives. However, it is extremely important to create a complete backup of the system. The copy of the Windows image will help users in case of system failure, errors, or malware. Hence, in this blog, we will let you know how to create a Windows 10 image backup. Before this, let’s discuss a scenario where people need to build a system image backup on Windows 10.
“Hello, friends!! I am working as an IT administrator in a company where approximately 200 employees are working. But, there are some employees who want to leave the organization. Now, it is my duty to take a backup of their entire data. They are working on the Windows 10 machine. So, I am looking for a workaround to create Win 10 image backup. If you know any reliable solution, then please help me. Thanks in advance!!”
Table of Contents
Take OS Image Backup in Windows 10?
If you are needed to create a copy of your entire Windows 10 machine, then it is best to connect the system to external storage with enough available space, which you can easily disconnect and save in a safe place like a network location. You need to perform the following steps to create Windows 10 image backup:
- At first, open the Control Panel.
- Then, go to the System and Security.
- After that, click on the Backup and Restore (Windows 7).
- From the left pane, go to the Create a System Image and select the required drive.
- Then, go to the “Where do you want to save the backup” option & choose the On a network location option. Press Next to move forward.
- Now, click on the Start Backup button to begin the process to create the Windows 10 image backup.
- Finally, the complete Windows 10 backup will be saved on the network. The backup will consist of everything that is saved on the main hard disk and the system reserved partition.
At the time of the taking backup, Windows 10 uses a Shadow Copy technology. This technique allows users to copy the system image while files are still in use. It means that you can continue your work during the backup process.
After creating a backup, you will get an option to create a system repair disk. It will let you access the recovery options even system is not able to boot. So, it is advised to create a system disk repair to use a bootable USB drive with the Windows 10 installation files.
How to Take Windows 10 Image Backup?
If your system is not booted and you want to either start with the previous installation or replace the hard drive. Then, use the following steps to create Windows 10 image backup:
- Start from connecting the external drive with Windows 10 image backup.
- Now, connect the hard disk that has system repair files to your device.
- After that, reboot your computer system.
- Then, go to the “Windows Setup” page and click on the Next button.
- After that, you need to click on the Repair your computer link.
- Further, choose the Troubleshoot option from the list.
- Afterward selects the System Image Recovery option to repair Windows by using a specific system image file.
- Now, select the targeted operating system i.e Windows 10.
- From the Re-Image Your Computer page, Use the latest available system image option and click on the Next button to proceed further.
- Finally, click on the Finish button and click on the Yes button to confirm the restore process.
The solution to View Hard Disk Image Files of Windows 10 Backup
After the user has created a complete backup of Windows 10 image. They are required to access the backup data to do so they need to restore it on the system. But, still, there are some situations where data cannot be viewed even after recovery. In this case, you can use the VHD Recovery Tool tool to open, view, and read the image files from Windows 10 backup. To extract the data from a backup file in its native format, you can use the VHD Recovery software.
How to install the Windows apps on Windows 10
Wrapping up
In this article, we have discussed how to create a Windows 10 image backup on the network location. Also, the restore process of the system image from backup is described here. But, it is difficult to open and view the hard disk image file. Hence, people can use a freeware tool.